La programación informática o programación algorítmica, acortada como programación, es el proceso de diseñar, codificar, depurar y mantener el código fuente de programas computacionales. El código fuente es escrito en un lenguaje de programación. El propósito de la programación es crear programas que exhiban un comportamiento deseado. El proceso de escribir código requiere frecuentemente conocimientos en varias áreas distintas, además del dominio del lenguaje a utilizar, algoritmos especializados y lógica formal. Programar no involucra necesariamente otras tareas tales como el análisis y diseño de la aplicación (pero sí el diseño del código), aunque sí suelen estar fusionadas en el desarrollo de pequeñas aplicaciones.
Para crear un programa, y que la computadora lo interprete y ejecute las instrucciones escritas en él, debe escribirse en un lenguaje de programación. En sus inicios las computadoras interpretaban solo instrucciones en un lenguaje específico, del más bajo nivel, conocido como código máquina, siendo éste excesivamente complicado para programar. De hecho solo consiste en cadenas de números 1 y 0 (sistema binario). Para facilitar el trabajo de programación, los primeros científicos, que trabajaban en el área, decidieron reemplazar las instrucciones, secuencias de unos y ceros, por palabras o abreviaturas provenientes del inglés; las codificaron y crearon así un lenguaje de mayor nivel, que se conoce como Asembly o lenguaje ensamblador. Por ejemplo, para sumar se podría usar la letra A de la palabra inglesa add (sumar). En realidad escribir en lenguaje ensamblador es básicamente lo mismo que hacerlo en lenguaje máquina, pero las letras y palabras son bastante más fáciles de recordar y entender que secuencias de números binarios. A medida que la complejidad de las tareas que realizaban las computadoras aumentaba, se hizo necesario disponer de un método sencillo para programar. Entonces, se crearon los lenguajes de alto nivel. Mientras que una tarea tan trivial como multiplicar dos números puede necesitar un conjunto de instrucciones en lenguaje ensamblador, en un lenguaje de alto nivel bastará con solo una. Una vez que se termina de escribir un programa, sea en ensamblador o en algunos lenguajes de alto nivel, es necesario compilarlo, es decir, traducirlo completo a lenguaje máquina. Eventualmente será necesaria otra fase denominada comúnmente link o enlace, durante la cual se anexan al código, generado durante la compilación, los recursos necesarios de alguna biblioteca. En algunos lenguajes de programación, puede no ser requerido el proceso de compilación y enlace, ya que pueden trabajar en modo intérprete. Esta modalidad de trabajo es equivalente pero se realiza instrucción por instrucción, a medida que es ejecutado el programa.
Indice de Inicio.
sábado, 12 de marzo de 2016
viernes, 11 de marzo de 2016
¿ Que es un lenguaje de Programación ?
Un lenguaje de programación es un lenguaje formal diseñado para realizar procesos que pueden ser llevados a cabo por máquinas como las computadoras.
Pueden usarse para crear programas que controlen el comportamiento físico y lógico de una máquina, para expresar algoritmos con precisión, o como modo de comunicación humana.1
Está formado por un conjunto de símbolos y reglas sintácticas y semánticas que definen su estructura y el significado de sus elementos y expresiones. Al proceso por el cual se escribe, se prueba, se depura, se compila (de ser necesario) y se mantiene el código fuente de un programa informático se le llama programación.
También la palabra programación se define como el proceso de creación de un programa de computadora, mediante la aplicación de procedimientos lógicos, a través de los siguientes pasos:
- El desarrollo lógico del programa para resolver un problema en particular.
- Escritura de la lógica del programa empleando un lenguaje de programación específico (codificación del programa).
- Ensamblaje o compilación del programa hasta convertirlo en lenguaje de máquina.
- Prueba y depuración del programa.
- Desarrollo de la documentación.
Existe un error común que trata por sinónimos los términos 'lenguaje de programación' y 'lenguaje informático'. Los lenguajes informáticos engloban a los lenguajes de programación y a otros más, como por ejemplo HTML (lenguaje para el marcado de páginas web que no es propiamente un lenguaje de programación, sino un conjunto de instrucciones que permiten estructurar el contenido de los documentos).
Inicio de indice.
Inicio de indice.
martes, 1 de marzo de 2016
Ejercicios resueltos ideales para practicar y mejorar tu habilidad programando.
- Guía 1
- Ejercicio 1 PDF EJECUTABLE
- Ejercicio 2 PDF EJECUTABLE
- Ejercicio 3 PDF EJECUTABLE
- Guía 2
- Ejercicio 1 PDF EJECUTABLE
- Ejercicio 2 PDF EJECUTABLE
- Ejercicio 3 PDF EJECUTABLE
- Ejercicio 4 PDF EJECUTABLE
- Ejercicio 5 PDF EJECUTABLE
- Ejercicio 6 PDF EJECUTABLE
- Guía 3
- Ejercicio 1 PDF EJECUTABLE
- Ejercicio 2 PDF EJECUTABLE
- Ejercicio 3 PDF EJECUTABLE
- Ejercicio 4 PDF EJECUTABLE
- Ejercicio 5 PDF EJECUTABLE
- Guía 4
- Ejercicio 1 PDF EJECUTABLE
- Ejercicio 2 PDF EJECUTABLE
- Ejercicio 3 PDF EJECUTABLE
- Ejercicio 4 PDF EJECUTABLE
- Ejercicio 5 PDF EJECUTABLE
- Ejercicio 6 PDF EJECUTABLE
- Ejercicio 7 PDF EJECUTABLE
- Guía 5
- Ejercicio 1 PDF EJECUTABLE
- Ejercicio 2 PDF EJECUTABLE
Inicio de indice
Como realizar tu calculadora en Visual Basic Paso a Paso.
Cómo crear una calculadora simple en Visual Basic 6.0
Visual Basic 6.0 es un lenguaje de programación desarrollado por Microsoft que los programadores principiantes y avanzados pueden aprender y usar fácilmente. Aunque Microsoft ya no le brinda soporte, miles de aplicaciones aún funcionan con base en él y hay muchas más en desarrollo. Esta guía te mostrará cómo crear una calculadora simple en Visual Basic 6.0
Pasos
-
1Abre Visual Basic 6.0 y crea un nuevo Proyecto Standard EXE. Los proyectos standard EXE ofrecen una serie de comandos y herramientas útiles para desarrollar tanto programas simples así como semicomplejos.
- También puedes escoger un Proyecto VB Enterprise Edition que te dará muchas más opciones para trabajar. Para un programador principiante, se sugiere usar un Proyecto Standard EXE.
-
2Familiarízate con la pantalla de proyecto. En el centro de la pantalla habrá una caja con muchos puntos. Es tu formulario. Un formulario es el lugar en el que añadirás los diversos elementos (botones de comando, imágenes, cajas de texto) de tu programa.
- A la izquierda de la pantalla está la caja de herramientas. La caja de herramientas contiene varios elementos predefinidos para cualquier programa. Puedes arrastrar y soltar estos elementos a tu formulario.
- Abajo a la derecha de la pantalla se encuentra el diseño del formulario. Esto determina el lugar donde se mostrará tu programa en la pantalla una vez que el proyecto esté completado y se ejecute.
- Al medio a la derecha está la caja de propiedades, la cual determina las propiedades de cualquier elemento seleccionado en el formulario. Puedes cambiar las diversas propiedades usando esto. Si no hay elementos seleccionados, se mostrarán las propiedades del formulario.
- Arriba a la derecha está el explorador de proyecto. Muestra los distintos diseños y formularios incluidos en un proyecto.
- Si no encuentras alguna de estas cajas, puedes añadirlas haciendo clic en el botón “Ver” de la barra de Menú.
-
3Arrastra una etiqueta al formulario y cambia el texto de la etiqueta a “Ingresar el primer número”.
- El texto de una etiqueta puede cambiarse usando la caja de propiedades.
-
4Crea una caja de texto a la derecha de la primera etiqueta. Elimina el texto que aparezca dentro de la caja de texto poniendo en blanco el campo “Texto” en la caja de propiedades.
-
5Crea otra etiqueta y cámbiale el texto a “Ingresar el segundo número” y crea otra caja de texto a su derecha.
-
6Arrastra y crea cuatro botones de comando debajo de estas dos etiquetas.Cambia el texto de estos botones de comando a “Sumar”, “Restar”, “Multiplicar” y “Dividir”, respectivamente.
-
7Crea otra etiqueta con el texto “Resultado” y una caja de texto a su derecha, debajo de los cuatro botones de comando. Esta caja de texto será usada para mostrar el resultado. Con esto tu diseño estará completo.
-
8Para comenzar a escribir el código en el explorador de proyecto, haz clic en el formulario y luego selecciona el botón que está en el extremo izquierdo.Te llevará a la pantalla de código.
- Haz clic en la caja de lista, arriba a la izquierda de la pantalla de código. Uno por uno, haz clic en todos los comandos (Command1, Command2, etc.) para que el código resultante de todos ellos se visualice en tu pantalla de código.
-
9Declara las variables. Para declarar las variables, escribe lo siguiente:
- Dim a, b, r as Integer
- “a” es el valor ingresado en la primera caja de texto, “b” es el valor ingresado en la segunda caja de texto y “r” es el resultado. Puedes añadir cualquier otra variable también.
-
10Comienza a escribir el código para el comando de suma (Command1). El código será el siguiente:
- Private Sub Command1_Click()
a = Val(Text1.Text)
b = Val(Text2.Text)
r = a + b
Text3.Text = r
End Sub
- Private Sub Command1_Click()
-
11Escribe el código para el comando de resta (Command2). El código será co el siguiente:
- Private Sub Command2_Click()
a = Val(Text1.Text)
b = Val(Text2.Text)
r = a - b
Text3.Text = r
End Sub
- Private Sub Command2_Click()
-
12Escribe el código para el comando de multiplicación (Command3). El código será el siguiente:
- Private Sub Command3_Click()
a = Val(Text1.Text)
b = Val(Text2.Text)
r = a * b
Text3.Text = r
End Sub
- Private Sub Command3_Click()
-
13Escribe el código para el comando de división (Command4). El código será el siguiente:
- Private Sub Command4_Click()
a = Val(Text1.Text)
b = Val(Text2.Text)
r = a / b
Text3.Text = r
End Sub
- Private Sub Command4_Click()
-
14Haz clic en el botón de inicio o presiona F5 para ejecutar el programa.
- Prueba todos los comandos y revisa si el programa funciona.
-
15Guarda el proyecto y el formulario. Haz el proyecto y guárdalo como un archivo “.exe” en tu computadora; ¡ejecútalo cuando lo desees!
- Inicio de indice
Formularios y Controles en VB.
FORMULARIOS Y CONTROLES EN VISUAL BASIC
Seguimos explorando Visual Basic. Vete ahora al cuadro de herramientas (si no lo tienes visible deberás hacerlo visible) y busca el iconoLabel representado por una A mayúscula. Haz doble clic en él y comprobarás como aparece un objeto en el formulario sobre el que está escrito el texto "Label1". Pincha sobre él con el botón izquierdo y arrástralo para cambiarlo de posición.

Para borrar un objeto pinchamos sobre él y pulsamos la tecla Supr(Suprimir). Borra el label y vuelve a situarte con el ratón sobre el icono de Label. Pulsa con el botón izquierdo del ratón una sola vez y a continuación sitúate sobre el formulario. Verás que el puntero del ratón se ha transformado en una cruz. Pulsa con el botón izquierdo del ratón sobre un punto cualquiera del formulario, y sin soltar el botón, arrastra hasta generar un rectángulo como este:
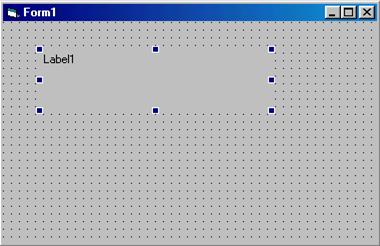
Hemos generado un label igual al anterior, aunque por distinta vía. Fíjate que estamos trabajando con elementos "prefabricados". No estamos escribiendo código para generarlos, simplemente el proceso es "Visual". Visual Basic trabaja con dos tipos de objetos principales: las ventanas, como puede ser un formulario, y los controles, como puede ser un Label (etiqueta) como el que hemos colocado en nuestro formulario. Hay distintos tipos de controles, como puedes comprobar en el cuadro de herramientas.
Un Label puede ser agrandado o empequeñecido de la misma manera que lo hacíamos con el formulario. Igualmente, las dimensiones del Label aparecen en la barra de herramientas y las podemos ver cambiar a medida que las modificamos. Pero dado que tenemos dos objetos (la ventana y el label) ¿Qué dimensiones nos aparecen en la barra de herramientas? Pulsa con el botón izquierdo sobre el formulario y verás que los cuadritos controladores de tamaño ya no están en el contorno del label, sino en el contorno del formulario, y que las dimensiones que nos aparecen ahora son las correspondientes al formulario. Es decir, hemos pasado el enfoque desde el label hasta el formulario. Igualmente podemos pasarlo del formulario al label.
Cuando modificas el tamaño de un objeto sobre el formulario, el tamaño de dicho objeto se adapta a la cuadrícula (en el caso de que tengamos la cuadrícula visible esto es fácil de ver, si está invisible no). Esto nos permite alinear objetos. Vuelve a hacer doble click sobre el icono de Label y genera otro control, que ahora te aparecerá con el nombre de Label2. Trata de poner uno debajo de otro: verás que alinearlos es fácil. Esa es la utilidad de la cuadrícula, y en general te resultará ventajoso tenerla activada. Puedes manejar la cuadrícula a través de:
a) En algunas versiones: menú Herramientas, Opciones..., Ficha General, donde dispones de un apartado denominado Opciones de la cuadrícula.
b) En otras versiones el acceso a las opciones de la cuadrícula es por otra vía. Hay que acceder al menú Herramientas, Opciones, Diseñador de Windows Forms, General, Gridsize (tamaño de la cuadrícula), ShowGrid (cuadrícula visible o no), SnapToGrid (ajustar a la cuadrícula los controles automáticamente sí o no). Además para que la cuadrícula se haga visible debemos establecer Layout Mode como “Snap to Grid”. Una vez hemos puesto todas estas opciones para que se muestre la cuadrícula es posible que todavía no se muestre. En este caso debemos cerrar la pestaña del formulario (Form1.vb[Diseño]*) pulsando en el aspa de cierre y abrirla nuevamente haciendo doble click en el archivo Form1.vb del explorador de soluciones que tendremos en la parte derecha de la pantalla (si no lo tenemos deberemos hacerlo visible).
Con las opciones de la cuadrícula podemos modificar el tamaño de la cuadrícula, hacerla visible o no visible y activar o desactivar la opción de que los controles sean forzados a situarse en posiciones de la cuadrícula. Si te resulta un poco molesta la presencia del punteado, lo mejor será que desactives Mostrar Cuadrícula (ShowGrid), pero que continúes con Forzar controles a la cuadrícula (SnapToGrid) activado. Juega activando y desactivando estas opciones para que conozcas las posibilidades que te brindan.
Pasemos ahora a la ventana Propiedades que aparece en la parte central derecha de la pantalla, debajo del Explorador de Proyectos o Explorador de Soluciones (si no la ves debes activarla). Pincha alternativamente sobre el formulario, el label1 y el label2 y comprobarás que el contenido de la ventana cambia, teniendo en cabecera el texto "Form1", "Label1" ó "Label2". Igual que para el caso de las dimensiones del objeto en la barra de herramientas, el contenido de la ventana Propiedades depende de qué objeto se encuentra enfocado. El enfoque lo controlamos pinchando sobre el objeto, pulsando la tecla TAB (tabulador) ó a través del combobox desplegable que nos permite seleccionar el objeto en la misma ventana de propiedades. Pulsa sobre el formulario y observa el contenido de la ventana Propiedades. Cada línea que aparece es una propiedad del objeto.
Pulsa en esta ventana sobre ForeColor. Verás como en la parte inferior de la ventana te aparece lo siguiente:
|
El objeto Form1, que es un formulario, tiene una serie de propiedades que te aparecen en esa lista. Busca la propiedad Width (usa la barra de desplazamiento vertical para poder acceder a visualizarla; en algunas versiones se halla como Size - > Width), cuya descripción será: "Devuelve o establece el ancho de un objeto" y establécela en 2000 (pulsa a la derecha de Width, reemplaza el número existente con 2000 y pulsa enter). Comprobarás que la ventana ha modificado su tamaño. Vete ahora al formulario y sobre los cuadritos externos, modifica el ancho. Comprobarás ahora que la cifra 2000 que habías establecido en la ventana Propiedades para Width ha cambiado. Muchas veces vas a disponer de distintas vías para hacer algo, con lo cual podrás elegir la que te parezca más adecuada.
Nota: algunos objetos no dejan modificar sus dimensiones si tienen establecida la propiedad autosize con valor true. Para permitir la modificación de dimensiones esta propiedad debe estar establecida como false.
Muchas propiedades permanecen con igual nombre y comportamiento en las distintas versiones de Visual Basic. Otras cambian de nombre con la versión, cambian de nombre y comportamiento o simplemente desaparecen de una versión a otra. Por ejemplo en un formulario la propiedad Caption en algunas versiones es equivalente a la propiedad Text en otras: sirve para establecer el texto que se muestra en la barra superior del formulario.
La ventana Propiedades, al igual que hemos visto con otros casos, la puedes cerrar con el aspa correspondiente y restablecerla con el icono de la barra de herramientas, la tecla F4 ó eligiendo la opción Ventana de Propiedades del menú Ver (en algunas versiones menú Ver, Otras ventanas, Ventana propiedades) . La ventana de propiedades nos muestra una lista de propiedades del objeto que tiene el enfoque, así como una descripción de la propiedad y a veces opciones de valores para dichas propiedades. Juega un poco leyendo propiedades de un form o de un label, y cambia valores cuando entiendas lo que indica la descripción. Modifica por ejemplo el contenido de Caption ó Text para el Form1 y comprueba lo que sucede.
Como último elemento por analizar en la pantalla, en algunas versiones en la parte inferior derecha encontramos una ventana denominada Posición del formulario que se puede hacer visible o cerrar según deseemos. Nos muestra dónde va a situarse el formulario sobre el que estamos trabajando cuando ejecutemos el programa. Pincha sobre el pequeño formulario que se ve en la pantalla dibujada y muévelo. Déjalo situado en el centro de la pantalla, para que cuando ejecutemos el programa nos aparezca ahí.
Si la versión que utilizamos no dispone de la opción de menú Ver – Ventana posición del formulario, esto no es problema porque podremos hacerlo a través de ciertas propiedades de la ventana propiedades.
Propiedad StartPosition ó StartUpPosition: nos permite elegir la posición inicial de la pantalla en la que debe aparecer el formulario. Por ejemplo elige Center Screen, el formulario se posicionará en el centro de la pantalla. Si elegimos la opción manual nosotros podremos indicar dónde debe situarse el formulario usando otras propiedades.
Indicar manualmente la posición del formulario: se hace a través de las propiedades Top y Left en algunas versiones, o mediante las propiedades Location X y Location Y en otras versiones. A nosotros de momento nos resulta suficiente con elegir como posición de inicio Center Screen sin necesidad de especificar manualmente una posición de inicio usando coordenadas.
Vamos a ver dónde se escribe el código o instrucciones que queremos especificarle al ordenador. En el menú Ver, pulsa sobre Código. Verás que el formulario desaparece y que su lugar es ocupado por una ventana vacía o con algún texto breve (como Option Explicit ó Public Class Form1 End Class). En dicha ventana escribiremos el código. De momento, aprendamos cómo alternar entre ver los objetos que hemos diseñado o estamos diseñando y ver el código. En el menú Ver, pulsa sobre Diseñador (Objeto en algunas versiones), y comprobarás que aparece el formulario y desaparece el código. El mismo efecto se produce si pulsamos Shift y F7 simultáneamente. Y si ahora pulsamos F7 nos aparecerá el código nuevamente.
Ahora sitúate en el Explorador de Proyectos o Explorador de Soluciones e identifica los iconos existentes poniendo el ratón sobre ellos. Comprobarás que uno de ellos corresponde a Ver Código y otro a Ver Diseñador u Objeto. Pulsa alternativamente estos botones, y comprueba que es otra vía para pasar del código al diseño de objetos. Ten en cuenta que según la versión de Visual Basic que estés utilizando la apariencia de la ventana de trabajo puede variar.
¡Hola Mundo! Primer Programa.
Tanto en la programación como para todo en la vida siempre es bueno comenzar desde el principio, ¿no? El programa más desarrollado a nivel mundial por todos los lenguajes de programación es el clásico “¡Hola Mundo!”, y es eso lo que haremos en este apartado.
Lo primero que haremos será abrir Visual Basic, se nos desplegará la siguiente ventana:




Lo primero que haremos será abrir Visual Basic, se nos desplegará la siguiente ventana:

Como nuestro objetivo es desarrollar algo sumamente básico, escogemos “EXE estándar” como tipo de proyecto, y a continuación haremos un simple clic en el botón “Abrir”.

Como pueden observar en la captura anterior, Visual Basic tiene un entorno de desarrollo bastante intuitivo. Lo más importante es que puedes diseñar tu aplicación desde cero; en la parte izquierda tenemos a nuestra disposición los distintos objetos, por lo que sólo nos tocará arrastrar y soltar en el “Formulario” los distintos objetos que necesitamos; luego ya será cuestión de codificar y establecer las propiedades pertinentes para el mismo.
Pero bien, como nuestro objetivo es básicamente un programa que muestre un mensaje que diga “¡Hola Mundo!”, entonces nos encargaremos de agregar los siguientes objetos al formulario: 1label y 1 command button. Y si no sabes cuáles son, sólo deja el cursor del ratón sobre cualquier objeto y te irá diciendo qué objeto es con un texto descriptivo.

Ahora bien, para cada objeto, existen distintas propiedades, las cuales podemos observar en la parte derecha del entorno de Visual Basic, para establecer distintas configuraciones, y varían en función de los objetos. La propiedad “Caption” está en muchos objetos; vamos a escribir en elLabel “Mi primer programa”, y en el Command Button “¡Púlsame!”.
Con la propiedad “Font” podemos personalizar el tamaño y el tipo de fuente del objeto que seleccionemos; así conocemos qué propiedades tiene Visual Basic para cada objeto.

Muy práctico lo que hemos conseguido en pocos pasos, ¿no? Ahora, ¿qué hacemos? Si por ejemplo, al hacer clic en el botón “¡Púlsame!”, ¿qué pasará? Obvio que nada, pues no hemos codificado absolutamente nada en cualquier evento que suceda en dicho objeto. ¿Evento? ¿Codificado? Términos extraños, ¿no? Pues aclaremos esto de una buena vez.
Bueno, un evento es cualquier acción que se realiza sobre un objeto, como por ejemplo hacer clic o presionar una tecla; y codificar se refiere a establecer, a través de código de programación, distintas tareas que se van a realizar en un evento en específico.
¿En dónde debemos codificar si queremos que al hacer clic en “¡Púlsame!” salga un aviso que diga “¡Hola Mundo!”? En el Command1, que es en donde el usuario realizará el evento (“hacer clic”). Hacemos doble clic sobre el objeto en la parte de diseño, y nos llevará a la parte de código de Visual Basic, en donde codificaremos lo que queremos que haga.
El código que escribiremos en el mismo será el siguiente:
MsgBox “¡Hola Mundo!”, vbInformation, “Mi primer programa”
En la parte de codificación de Visual Basic se vería así:

Para que se entienda mejor, dividí las partes más importantes de este entorno con puntos: el punto 1 es el objeto, que es el botón (CommandButton, que se llama “Command1”); el punto 2 es el evento que se realizará sobre el objeto del punto 1, que es “clic”; y por último, el punto 3 es la parte en donde codificaremos lo que deseamos hacer en el evento mismo.
Y así finalizamos nuestro “primer programa”. Si queremos, podemos ir al menú archivo, y luego hacer clic en la opción “Generar Proyecto1.exe”, que es el ejecutable del programa. De todas maneras, dejo a la disposición de todos al final del post tanto el ejecutable como el proyecto (que contiene el código y todo lo que hicimos) para que vayan practicando.
Posiblemente para los usuarios que quieran ingresar en el mundo de la programación con Visual Basic esto sea una motivación ya que como se pueden haber dado cuenta se trata de un lenguaje bastante sencillo con el que se pueden desarrollar desde las más básicas hasta las más complejas aplicaciones, y todo con un entorno de diseño y desarrollo.
He aqui un Video Tutorial, para que puedan guiarse.
He aqui un Video Tutorial, para que puedan guiarse.
Suscribirse a:
Entradas (Atom)
